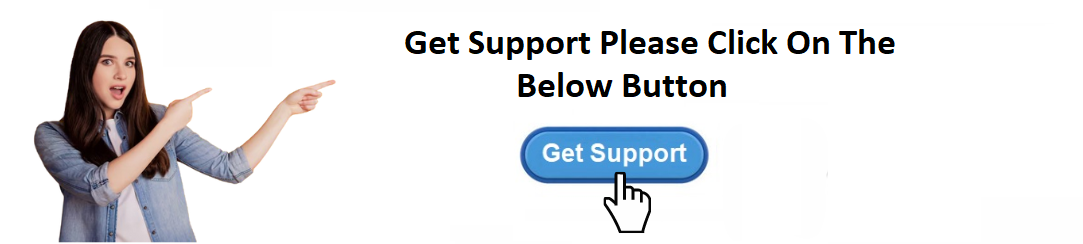The Netgear Nighthawk XR1000 is an incredible router, designed specifically for gamers who demand high-speed performance, low latency, and a stable connection. Featuring Wi-Fi 6, DumaOS, and powerful hardware, this gaming router delivers an exceptional online experience. However, to get the most out of your Nighthawk XR1000, it’s essential to understand how to set it up, manage its settings, and optimize its features. In this guide, we’ll walk you through the Netgear Nighthawk XR1000 manual, covering everything from initial setup to advanced configuration.
Whether you’re a first-time user or upgrading your current router, this manual will ensure that you maximize the performance of your XR1000 and enjoy seamless gaming, streaming, and general internet usage.
What is the Netgear Nighthawk XR1000?
The Netgear Nighthawk XR1000 is a Wi-Fi 6 gaming router designed to offer superior speeds, low latency, and optimized traffic management. Powered by DumaOS 3.0, the router features advanced tools that allow you to control and prioritize traffic, reduce lag, and ensure the best possible connection for gaming and other high-demand applications.
The XR1000 router is built for serious gamers, offering robust features that go beyond regular home routers. These include Geo-Filter technology to minimize latency by connecting to the best game servers, traffic prioritization to prioritize gaming traffic, and advanced QoS for managing bandwidth efficiently.
How to Set Up Your Netgear Nighthawk XR1000
Setting up the Netgear Nighthawk XR1000 is straightforward and can be done in a few easy steps. Whether you’re using the Nighthawk app or the web interface, follow these instructions to get your router up and running:
1. Unbox Your Router
Start by unboxing your Netgear Nighthawk XR1000 router and connecting the following:
- Plug the router’s WAN port into your modem using the provided Ethernet cable.
- Power up the router by connecting it to a power outlet.
- Wait for the power LED light to stabilize.
2. Connect to the Router
You can either connect to the router wirelessly using Wi-Fi or by using an Ethernet cable. If you’re setting up via Wi-Fi, look for the default Wi-Fi name (SSID) and password, which are typically printed on the router’s label. If you prefer a wired connection, simply plug an Ethernet cable into one of the 4 LAN ports.
3. Access the Router’s Setup Interface
Once connected, you can use the Nighthawk app (available for iOS and Android) or access the web interface to complete the setup.
- Using the Nighthawk App: Download the Nighthawk app and follow the on-screen instructions to complete the setup. The app will walk you through creating an admin account, setting your Wi-Fi name, password, and configuring other settings.
- Using the Web Interface: Alternatively, you can open a web browser and enter http://www.routerlogin.net or http://192.168.1.1 in the address bar. Enter the default username (usually admin) and password (usually password) to access the router settings.
4. Configure Wi-Fi Settings
You’ll be prompted to set up your Wi-Fi network, including creating a custom Wi-Fi name (SSID) and password. You can also choose to configure Wi-Fi 6 settings (WPA3 encryption is recommended for security).
5. Update the Firmware
After setting up your router, make sure you update the firmware to the latest version. This ensures you have the latest features, bug fixes, and security patches. In the router’s settings menu, navigate to Settings > Administration > Router Update and check for updates.
6. Customize Your Network
Now that the basic setup is complete, you can start customizing your network settings, such as:
- DumaOS: Adjust the Geo-Filter settings to reduce lag and improve gaming performance by selecting the best servers for your region. Use Ping Heatmap to visualize server quality.
- Traffic Prioritization: With Advanced QoS, prioritize gaming traffic to ensure a lag-free experience while other devices are using the network.
- Security Settings: Enable NETGEAR Armor security to protect your devices from malware and cyber threats.
Features of the Netgear Nighthawk XR1000 Manual
The Netgear Nighthawk XR1000 manual is designed to help you understand all the advanced features this router has to offer. Here are some key features and settings you can configure using the manual:
1. DumaOS Features
- Geo-Filter: This feature allows you to select game servers based on your location, minimizing lag by connecting you to the closest and most stable servers.
- Ping Heatmap: A visual tool that helps you see the ping performance of servers in various regions. Use it to choose the best server with the lowest latency.
- Traffic Prioritization: Ensure that your gaming devices get the bandwidth they need, especially when other devices are streaming or downloading large files.
2. Wi-Fi Settings
You can fine-tune the Wi-Fi settings on your Netgear Nighthawk XR1000 for optimal performance, including:
- Wi-Fi 6 Settings: Enable Wi-Fi 6 (802.11ax) to take advantage of the latest Wi-Fi technology, which provides higher speeds and better efficiency.
- Dual-Band Configuration: The router offers both 2.4GHz and 5GHz bands. You can configure each band to handle specific types of devices, with the 5GHz band typically reserved for high-speed gaming and streaming.
3. Security Settings
- NETGEAR Armor: Activate NETGEAR Armor powered by Bitdefender to protect your network from malware, ransomware, and other cyber threats.
- Firewall Settings: The Nighthawk XR1000 has an integrated firewall to protect your devices from unauthorized access. You can customize firewall rules for added security.
4. Wired Connections and QoS
- Ethernet Ports: You can use the router’s Gigabit Ethernet ports for high-speed wired connections to gaming consoles, PCs, and other devices.
- Quality of Service (QoS): Adjust the QoS settings to allocate bandwidth based on the importance of certain devices or applications, such as gaming or video streaming.
FAQ About the Netgear Nighthawk XR1000 Manual
Q1: How do I access the Netgear Nighthawk XR1000 manual?
You can access the Netgear Nighthawk XR1000 manual in two ways: either through the Nighthawk app or by logging into the router’s web interface at http://www.routerlogin.net.
Q2: How do I update the firmware on my Nighthawk XR1000?
To update the firmware on the Netgear Nighthawk XR1000, log into the router's web interface or Nighthawk app, go to Settings > Administration > Router Update, and check for the latest firmware.
Q3: What is DumaOS, and how can it help with gaming?
DumaOS is a custom operating system designed to optimize gaming performance. With features like Geo-Filter, Ping Heatmap, and Traffic Prioritization, it helps minimize lag, prioritize gaming traffic, and select the best servers.
Q4: Can I use the Nighthawk XR1000 for streaming?
Yes, the Netgear Nighthawk XR1000 is great for streaming. Its Wi-Fi 6 support and advanced QoS features ensure that streaming services like Netflix and YouTube run smoothly while gaming or other heavy activities are taking place.
Q5: How do I enable NETGEAR Armor security?
To enable NETGEAR Armor on your Nighthawk XR1000, log into the router’s web interface or the Nighthawk app, go to the Security section, and activate NETGEAR Armor to protect your network from cyber threats.
Q6: How do I change my Wi-Fi password?
To change your Wi-Fi password, log into the router’s web interface or use the Nighthawk app, go to Wi-Fi Settings, and enter a new password for your network.
Conclusion
The Netgear Nighthawk XR1000 is a premium router designed for gamers who need reliable, fast, and secure internet. With DumaOS, Wi-Fi 6, and advanced features like Traffic Prioritization and Geo-Filter, it ensures an optimized network for all your high-demand applications.
By following this Netgear Nighthawk XR1000 manual, you can quickly set up your router and fine-tune its settings for the best performance. Whether you're gaming, streaming, or working from home, the XR1000 offers a seamless experience that will keep you connected and secure.